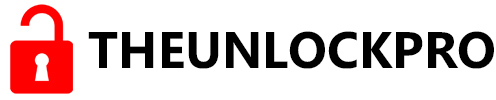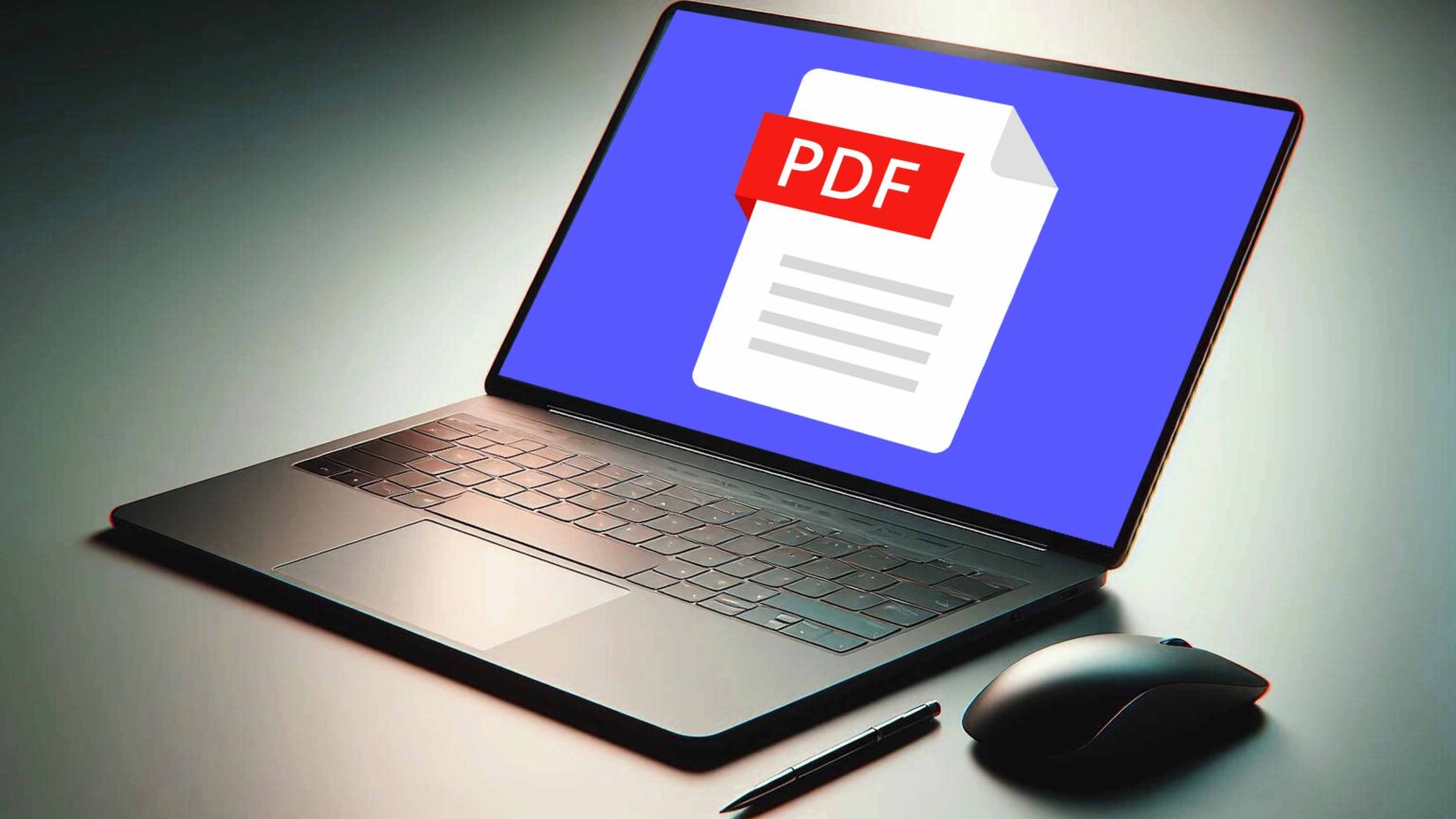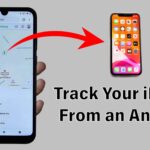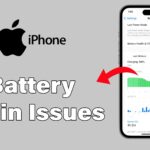PDF file, or Portable Document Format, has been a popular file format since it was developed in 1993. It has become widely used for sharing essential documents on Windows desktops and laptops, and it can maintain formatting irrespective of the operating system or viewing program. PDF files can include text, images, annotations, and links, making them a versatile option for sharing information. However, opening PDF files on a Windows 11 system can be done differently. To help you navigate this, we have written a guide that provides step-by-step instructions on how to view and edit PDF files and change the default PDF viewer on your Windows PC or Laptop. Millions of people worldwide rely on this format to share presentations or important documents with their colleagues, making it an essential tool for businesses and individuals.
You have several options to open PDF files on Windows 11. Here’s how you can do it.
1- Open PDF Files Using Microsoft Edge Browser
Microsoft Edge browser has a built-in PDF file reader that allows you to view, print, and even annotate PDFs directly within the browser. Here’s how to open PDFs using Microsoft Edge:
1– To open the PDF file, double-click on it.
2– When you click on the file, it will open as a tab in Microsoft Edge.

3– To navigate through the document, zoom in/out, or search for specific text, use the toolbar located at the top of the page.

4– You can edit the PDF by adding annotations, highlighting important information, and even translating content.
5– When you click the “Ask Copilot” button, Microsoft’s AI-powered tool will activate to access the document. You can then ask Copilot to perform any task related to the PDF file. For example, you can request Copilot to summarize the document by highlighting its key points. The Copilot will be able to complete the task efficiently.

6– To save any changes you’ve made, kindly press the keyboard shortcut Ctrl+S or click on the Save button and choose a preferred location on your personal computer.
2- Open PDF Files Using Google Chrome Browser
You can easily open PDF files using Google Chrome. Not only Chrome but other popular browsers such as Microsoft Edge, Safari, and Firefox also support opening PDF files. Google Chrome’s built-in PDF viewer allows you to view important documents without the need for any extra software.
1– To open a PDF file on your Windows 11 computer, locate the file you want to open.
2– Right-click on the PDF file and select “Open With” then choose Google Chrome to open it.

3– Once you click, Google Chrome will open a new tab with the PDF file you want to view. You can zoom in or out in the PDF file to view text more clearly in the Google Chrome browser.

3- Open PDF Files Using Adobe Acrobat Reader
Adobe Acrobat Reader is a program developed by Adobe that works specifically with PDF files. It is free software that allows you to execute essential tasks. Instead of opening files in a web browser, it is recommended that you use Adobe Acrobat Reader for a more seamless PDF viewing experience. To get started, follow these easy steps.
1– First, download Adobe Acrobat Reader from the official website. Ensure you uncheck “Adobe Genuine” and “More add-ons” before downloading.

2– After the download is complete, double-click the file to install it. Once the installation is complete, you will see a notification on the screen. Check the “Launch Adobe Acrobat Reader” option and click the “Finish” button.

3– Now, you will see an interface of Adobe Acrobat Reader. Click “Open file” and select the PDF file you want to open.

4– It’s important to note that the accessible version of Adobe Acrobat Reader only allows viewing PDF files on Windows 11 Pcs and Laptop. If you require additional functionalities such as editing, converting, signing, or compressing PDF files, then buy a pro version of the software.

Final Words
In conclusion, As we mentioned above, PDF file format is one of the most commonly used formats worldwide. Its many features make it an ideal choice for document sharing and viewing. Whether you prefer using the familiar Microsoft Edge, Google Chrome, or third-party apps for PDF readers, you can easily access all the necessary resources to handle any document. So, keep your reading backlog from holding you back – take advantage of the versatility of PDFs and enjoy your reading experience!
Please feel free to leave a comment if this article is helpful. Follow us on social media for more tech tips and troubleshooting. Contact us if you have any questions or suggestions or need help.